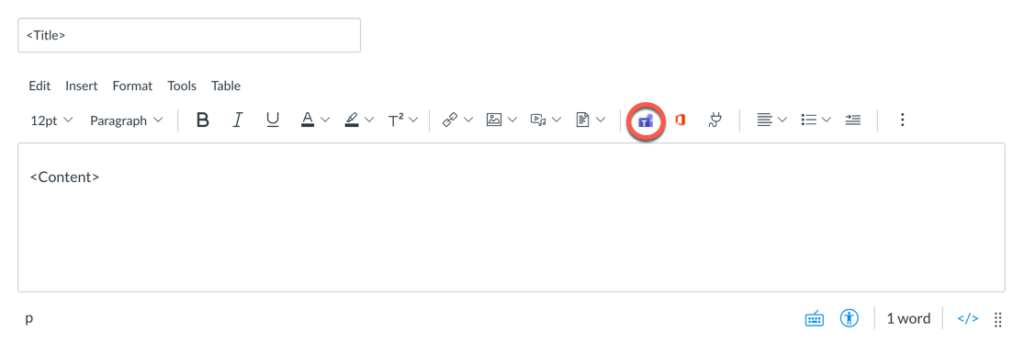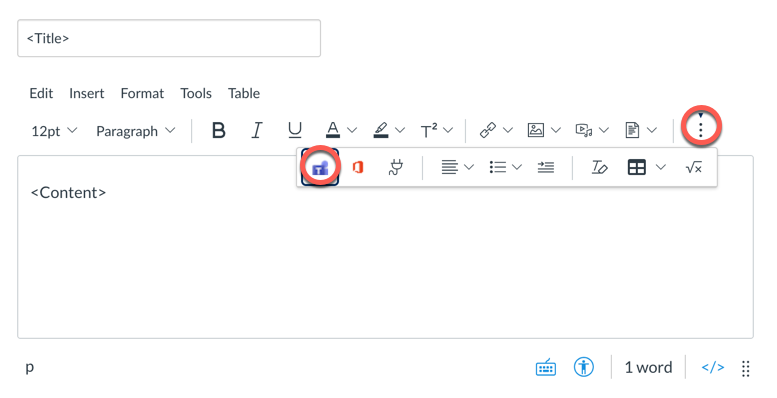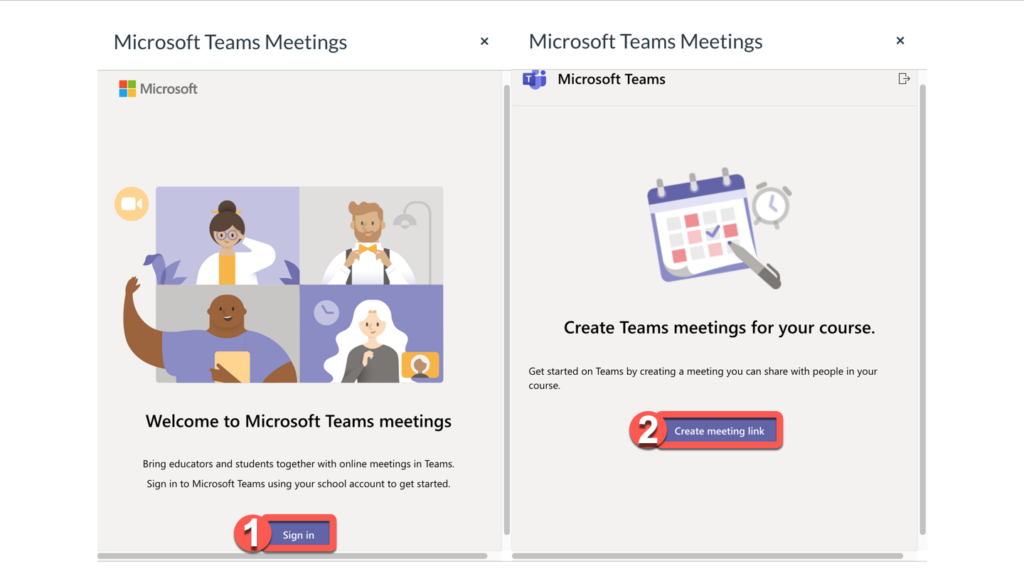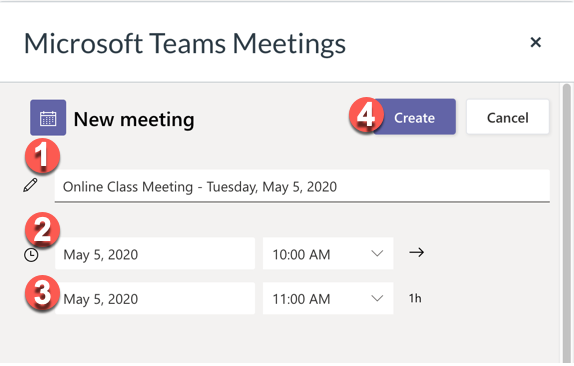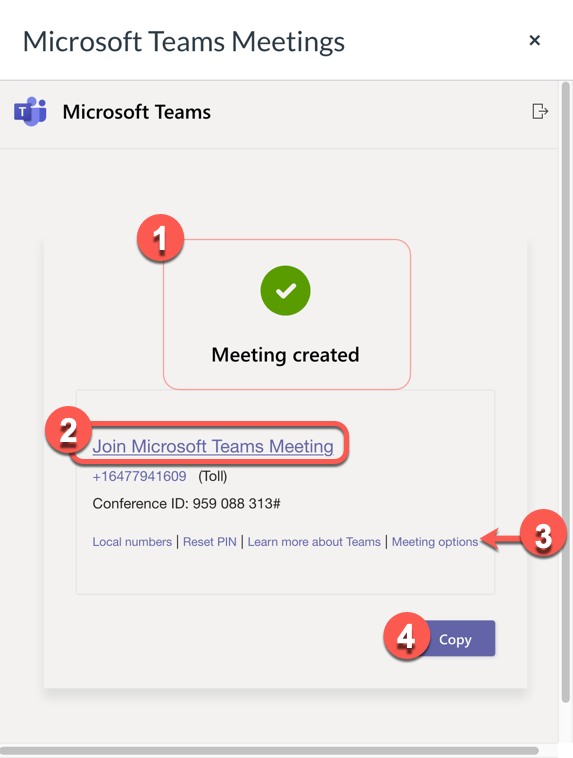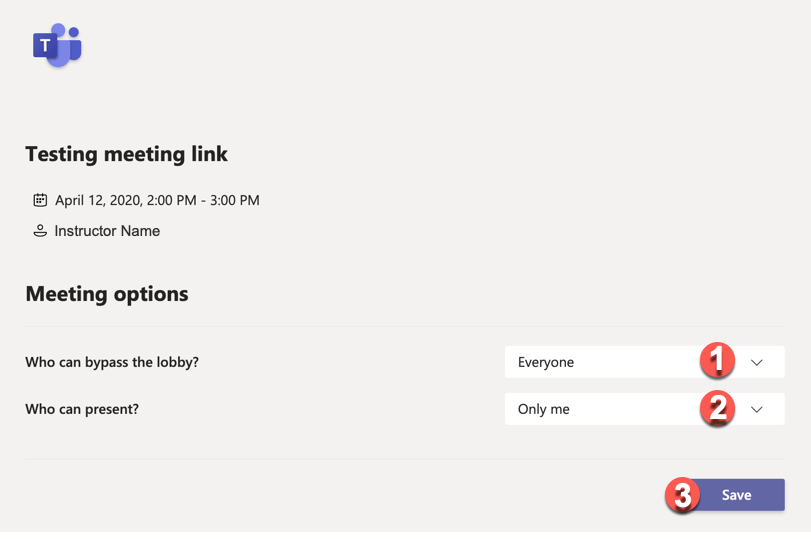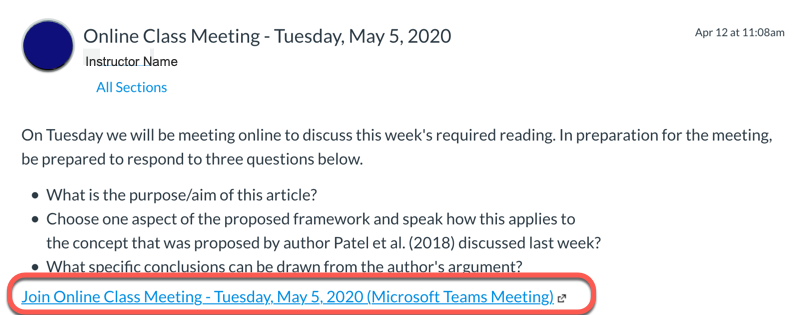Microsoft Team Meetings

Microsoft Teams Meetings sessions can be created from directly within Quercus courses for online/remote course delivery. This allows instructors to quickly enable remote learning for students by creating an audio or video meeting from Quercus.
The Academic Toolbox helps you...
The tools in your Quercus Academic Toolbox can assist with your course delivery by Organizing Content, helping you Connect and communicate with your students, Assessing student work and providing feedback, and allowing you to Teach from a distance.
Typical Course Format?
Most tools in the Academic Toolbox can assist in both online and face-to-face courses. Many tools can provide benefits in either synchronous or asynchronous teaching. Some tools have been primarily designed for one format or another (synchronous/asynchronous), however, may be adapted for any format depending on your pedagogical goals.
To learn more about different teaching modalities, please consult our Online Teaching & Learning page, arrange a consultation with a CTSI Teaching Liason, or contact your Divisional support representative.
Where can I get more support?
Please be Advised : Creating meeting links using the MS Teams meeting plugin in Quercus does not work when using Safari. If you would like to create meeting links with the Teams Meetings Integration, please use Chrome or Firefox.
Please note the following when creating Microsoft Teams Meetings from within Quercus:
- Meetings will only appear in the course calendar when they are created using the Rich Content Editor in the Calendar tool (Links to an external site.).
- Meetings scheduled through Quercus will not appear in your Outlook calendar or any other external/personal calendar. You will need to manually update your personal calendar.
- The option to create Teams Meetings is not available in the Rich Content Editor for New Quizzes.
- Users who do not have a UTORid can join the meeting.
How to Use This Tool
Microsoft Teams Meetings can also be created directly within Quercus courses using the Rich Content Editor in Announcements ![]() , Assignments
, Assignments ![]() , Discussions , Pages, Classic Quizzes, and the Calendar
, Discussions , Pages, Classic Quizzes, and the Calendar ![]() .
.
Updates to Microsoft Teams Meetings can be found in EASI Connect+Learn Sessions. You will be able to keep up-to-date with new features and tips and tricks for using Teams Meetings.
For information on MS Team Meetings session capacity, who can access the sessions, dial-in options and support contacts see A Quick Comparison of U of T Supported Enterprise Video-Conferencing & Video Meeting Resources .
Instructions
-
Access Microsoft Team Meetings
Access Microsoft Team Meetings
To access the Microsoft Teams Meetings integration from the Rich Content Editor, select the Microsoft Teams Meetings icon from the Rich Content Editor.

If the icon is not visible, select the 3 dots icon to access the Microsoft Teams Meetings icon.

-
Sign in to Microsoft
Sign In to Microsoft
When Microsoft Teams Meetings is opened from the Rich Content Editor.
Sign in by clicking the Sign in button [1]. You may be prompted to log in to Microsoft 365 with your University of Toronto email address.
Create a conference link by clicking the Create meeting link button [2].

Note: You may need to periodically log in to Microsoft if you are adding multiple links to Quercus (Canvas).
-
Create a Meeting
Create a Meeting
Enter a meeting title [1], date [2], and time [3]
Click Create [4]

-
View Confirmation
View Confirmation
View the confirmation that your meeting was created [1].
To join the meeting, click the Join Microsoft Teams Meeting link [2]. To manage meeting options, click the Meeting options link [3]. NOTE: see View Meeting options below for more information.
To add a meeting link to the Rich Content Editor, click the Copy button [4].

-
View Meeting Options
View Meeting Options
View the options for your meeting. To determine who can bypass the meeting lobby, select an option from the Who can bypass the lobby? drop-down menu [1]. This option can be set to:
- Everyone
- People in my organization, and
- People in my organization and trusted organizations.
To determine who can present, select an option from the Who can present? drop-down menu [2]. This option can be set to:
- Everyone,
- People in my organization,
- Specific people, and
- Only me.
To save your options, click the Save button [3].

-
View Link
View Link
The Microsoft Teams Meetings session link will display in the area where it was added to your Quercus course.

-
Other Methods for Creating a Teams Meeting
Individual meetings can also be scheduled from your Calendar. Select a time on your calendar. Select More Details in the lower right corner. Fill in meeting details, turn on the Teams Meeting slider, select individuals to invite, and click Send.
Channel meetings can be started within the channel. Select the Meeting link at the top right of the channel and fill in the meeting details and send to invited participants. The meeting link will appear at the bottom of the event details.
For details on these methods, please refer to Microsoft Support to Schedule a meeting in Teams.

Guides
-
Resources
- A Quick Comparison of U of T Supported Enterprise Video-Conferencing & Video Meeting Resources

- View Microsoft Teams Meetings Usage Guide

- Getting started with Teams Meetings

- Find a Local Calling number for people joining your Teams Meeting from outside the Greater Toronto Area

- Change who can present in a meeting

- Change participant settings for a Teams meeting

- A Quick Comparison of U of T Supported Enterprise Video-Conferencing & Video Meeting Resources

- A Quick Comparison of U of T Supported Enterprise Video-Conferencing & Video Meeting Resources
Last Modified:
21 July, 2023
This work is licensed under a Creative Commons BY-NC-SA 4.0 International License